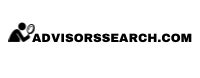Table of Contents
How to create diagonal text in spreadsheet cells
When work with spreadsheet applications like Microsoft Excel or google sheets, sometimes standard horizontal text alignment doesn’t efficaciously present your information. For column headers, multi level categories, or space save layouts, diagonal text can be the perfect solution. This article explains precisely how to achieve this effect use the build in alignment settings.
Understand the text orientation option
The key to create diagonal text in cells is the” text orientation ” eature find within the alignment settings. This option allow you to rotate text at various angles, include diagonal orientations that can make your spreadsheets more readable and professionally design.
Where to find the diagonal text option
In most spreadsheet applications, the diagonal text option is located in the cell formatting or alignment settings. Here’s how to access it in popular applications:
In Microsoft Excel:
- Select the cell or range of cells you want to format
- Right field click and selec” format cells” ( or use the keyboard shortcut cCtrl1 )
- Navigate to the” alignment ” ab
- Look for the” orientation ” ection
- Adjust the dial or enter a specific angle value to create diagonal text
- Instead, click on the diagonal text example in the orientation box
- Click” ok ” o apply the changes
You can likewise access this feature through the ribbon by go to the” home ” ab, click on the alignment settings dialog box launcher ( (all arrow in the bottom right corner of the alignment group ),)nd so select the alignment tab.
In google sheets:
- Select the cell or range of cells you wish to format
- Right field click and selec” format cells”
- Click on the” text rotation ” ption
- Use the dial to set your desire angle or enter a specific value
- Click” apply ” o save your changes
You can too find this option by navigate to format > text rotation in the main menu.
Different diagonal text options available
When work with diagonal text, you typically have several orientation options:
-
Angle counterclockwise:
Text slants upwardly from left to right -
Angle clockwise:
Text slants downwards from left to right -
Vertical text:
Text run vertically from top to bottom -
Rotate text up:
Text read from bottom to top -
Rotate text downwards:
Text read from top to bottom
For true diagonal orientation, you will want to will use the angle options, which will allow you to will specify the exact degree of rotation you’ll prefer.
Best practices for use diagonal text
While diagonal text can be visually appealing and space efficient, it should be used thoughtfully to enhance kinda than hinder readability.
When to use diagonal text
Diagonal text work advantageously in specific scenarios:
-
Column headers:
When you have longsighted header names but want to keep columns narrow -
Cross tabulation tables:
For tables with multiple categories that intersect -
Calendar views:
For day / date headers in calendar style spreadsheets -
Space conservation:
When you need to fit more information into a limited space -
Visual distinction:
To separate headers from data content
Readability considerations
Keep these tips in mind when implement diagonal text:

Source: exceldemy.com
- Use short, concise text whenever possible
- Consider a slender larger font size for diagonal text
- Ensure sufficient contrast between text and background colors
- Adjust row height to accommodate the diagonal text amply
- Test print layouts to ensure diagonal text remain readable in hard copy format
Advanced techniques for diagonal text
Combine diagonal text with other formatting
To make your diagonal text flush more effective, consider combine it with other formatting options:
-
Bold or italic:
Add emphasis to important diagonal headers -
Cell background colors:
Create visual separation with strategic background colors -
Borders:
Add borders to clear define areas with diagonal text -
Cell merging:
Sometimes merge cells before apply diagonal text can create a more balanced look
Fine-tuning text angle and position
For precise control over your diagonal text:
- Experiment with different angle values to find the optimal readability
- Use the vertical alignment options (top, center, bottom )to position the text within the cell
- Adjust horizontal alignment (left, center, right )to control text positioning
- Consider use custom number format for cells contain both text and numbers
Troubleshoot common issues with diagonal text
Regular with straightforward formatting options, you might encounter some challenges when work with diagonal text.

Source: exceldemy.com
Text appear cut off
If your diagonal text appears truncate or cut off:
- Increase the row height to accommodate the rotate text
- Adjust the column width if necessary
- Check that the” wrap text ” ption is not enenabledas it can interfere with diagonal text display
- Consider reduce the font size or abbreviate the text
Printing problems
When print spreadsheets with diagonal text:
- Use print preview to will check how the diagonal text will appear
- Adjust page scale if diagonal text is cut off at page breaks
- Consider set the print area to include solely the necessary cells
- Test print in both color and black and white to ensure readability
Compatibility issues
When share spreadsheets with diagonal text:
- Be aware that some older spreadsheet applications may not support diagonal text
- When export to PDF, check that the diagonal text render right
- Consider include a version with standard horizontal text for maximum compatibility
Alternatives to diagonal text
While diagonal text can be useful, it’s not invariably the best solution. Consider these alternatives:
Text wrapping
Alternatively of diagonal text, you might use the” wrap text ” ption to display long headers in multiple lines within a cell. This mamaintainsorizontal readability while ease allow for narrower columns.
Abbreviations and codes
For oftentimes use terms, consider create a legend of abbreviations or codes that can be use in headers, with the full terms explain elsewhere in the document.
Split headers
Another approach is to split headers into multiple rows, with each row contain part of the header information. This can be combined with cell merge for a clean look.
Practical examples of diagonal text applications
Financial reports
In financial reporting, diagonal text is oftentimes used for:
- Time period headers (months, quarters, years )
- Department or cost center identifiers
- Account categories in cross tabulation reports
Project management
Project managers oftentimes use diagonal text in:
- Gantt charts for date headers
- Resource allocation matrices
- Status report templates
Data analysis
Data analysts might implement diagonal text in:
- Correlation matrices
- Comparative analysis tables
- Feature comparison charts
Keyboard shortcuts and efficiency tips
To speed up your work with diagonal text:
Keyboard shortcuts
- In Excel, use alt+h+o+a to rapidly access the alignment tab in format cells
- Use Ctrl+1 to open the format cells dialog flat
- After set up one cell with diagonal text, use format painter (cCtrlc, select new cells, cCtrlv )to rapidly apply the same formatting to other cells
Create cell styles
For oftentimes use diagonal text formatting:
- Create a custom cell style that include the diagonal text orientation
- Save this style with a descriptive name like” diagonal header ”
- Apply the style with a single click whenever need
Conclusion
Diagonal text in spreadsheet cells is a powerful formatting tool that can importantly enhance the visual organization and space efficiency of your data. By access the orientation options in the alignment settings, you can easily rotate text to create professional look headers and labels that make your spreadsheets more readable and effective.
Whether you’re created financial reports, project timelines, or data analysis tables, the diagonal text option provide flexibility in how you present information. With the proper application and attention to readability, this simple formatting technique can transform ordinary spreadsheets into substantially design, information rich documents.
Remember that while diagonal text offer many advantages, it should be use judiciously and with consideration for your audience and the purpose of your spreadsheet. By will follow the best practices will outline in this guide, you’ll be able to will leverage diagonal text will format to will create spreadsheets that are both functional and visually appealing.